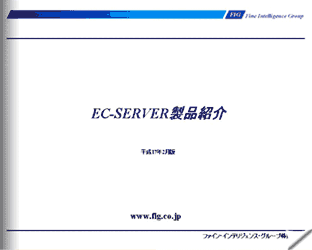
|

|
|
|
EC-Server�ɂ́A�����̉摜��{�̃y�[�W���߂���悤�ɕ\�����邱�Ƃ��ł���ue-Book�v���ȒP�ɍ쐬���邽�߂̋@�\�����Ă��܂��B
���́AEC-Server�Ɋւ��邲�����������ue-Book�v���������̂ł��B
���̎����́uPower Point�v�ō쐬���ꂽ�v���[���e�[�V���������ł����B
�ue-Book�v�A�C�R�����N���b�N���������������B
Super e-Book �̍���
|
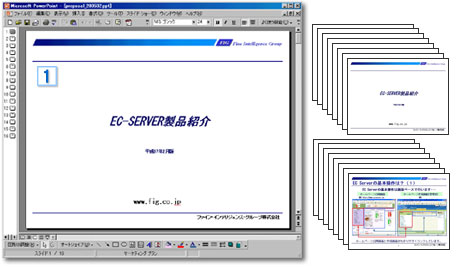

Super e-Book�ŗ��p����摜��p�ӂ��܂��B
���p���邱�Ƃ��ł���摜�t�@�C���`���́u�������v�ł��B
Power Point �Ȃǂō쐬���������ɂ��ẮAPower Point ��Ńt�@�C����ۑ����鎞�Ɂujpg�t�@�C���ŕۑ�����v���@��I������ƁA�ȒP�Ɋe�y�[�W��jpg�摜�t�@�C�����쐬���邱�Ƃ��ł��܂��B���������������B
|
|
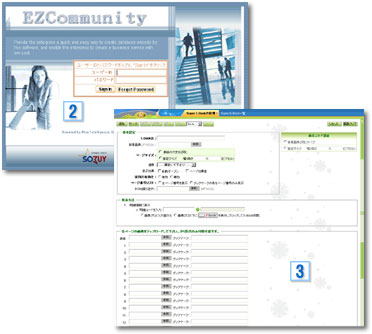
|

EC-Server��Web�T�C�g�\�z�c�[���ɃA�N�Z�X���܂��B

�uSuper e-Book�v���쐬�����ʂ��J���܂��B
|
�mSuper e-Book �쐬��ʁF��{�ݒ�n
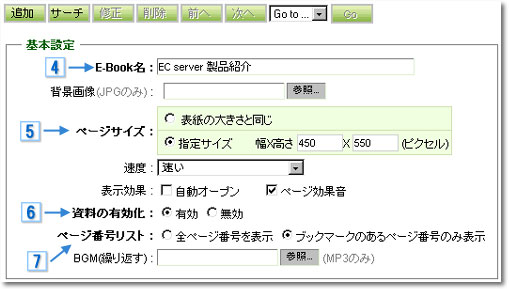

�mE-Book���n �쐬����E-Book �ɖ��O��t���܂��B

�m�y�[�W�T�C�Y�n e-Book ���z�[���y�[�W��ɕ\�����鎞�́u1�y�[�W������i�Ѓy�[�W�j�v�̕\���T�C�Y��ݒ肵�܂��B

�m�����̗L�����n e-Book ���z�[���y�[�W��ɕ\������ꍇ�́u�L���v���A��\���ŕۊǂ���ꍇ�́u�����v��I�����܂��B

�m�y�[�W�ԍ����X�g�n e-Book �̊e�y�[�W���ɕ\������y�[�W�ԍ��Ɋւ���ݒ�B
|
�mSuper e-Book �쐬��ʁF�\���G���A�ݒ�n
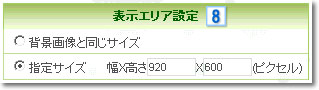
|

�m�\���G���A�ݒ�n e-Book �S�̂ɂ��āA�z�[���y�[�W��ɕ\������鎞�̃T�C�Y���w�肵�܂��B
|
�mSuper e-Book �쐬��ʁF���\���@�n
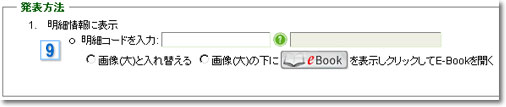

�m���\���@�n e-Book ���z�[���y�[�W��ɕ\��������@��ݒ肷�闓�ł��B�i�V�K�쐬���ɂ͖��ݒ�j
|
�mSuper e-Book �쐬��ʁF�e�y�[�W�̉摜�ݒ�n
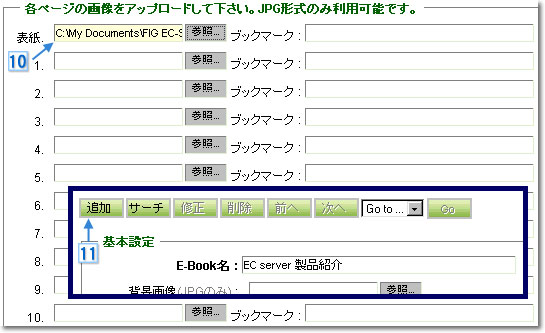

e-Book �̊e�y�[�W�ɕ\������摜��ݒ肵�܂��B

�S�Ẳ摜���ݒ�ł�����Ae-Book �쐬��ʂ̏���ɂ���u�lj��{�^���v���N���b�N���Ă��������B
|
|
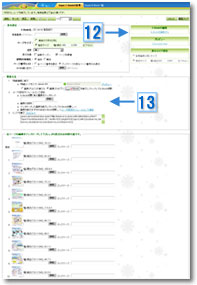
|

�mE-Book �̕ҏW�n e-Book ���쐬��������A�����̃y�[�W��lj�������A�ύX�����肷�邱�Ƃ��ł��܂��B
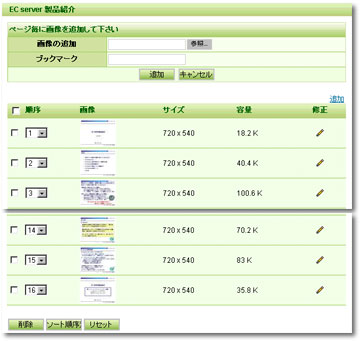

�m���\���@�n e-Book ���z�[���y�[�W��ɕ\��������@���w�肷�闓�ł��B
�傫��3��ނ̕\�����@������܂��B
- �����ɕ\������F�C�ӂ̏��y�[�W����e-Book ��\�����܂��B
���̃y�[�W��e-Book �͂��̕��@�ŕ\������Ă��܂��B
- ���[�U�[�ݒ胂�W���[���Ƃ��Ēlj��F���[�U�[�ݒ胂�W���[���ƌĂ�郂�W���[����V�K�ɍ쐬���A������e-Book ��\�����܂��B
���E�̃��j���[�̈��A�����̃y�[�W�ɋ��ʂ��ĕ\�����������ɕ֗��ȕ��@�ł��B
- �����N�ŕ\���F�C�ӂ̏��y�[�W���Ƀ����N�w���e-Book ��\��������@�ł��B
�y�[�W���̎��R�ȏꏊ��e-Book ��\�����邱�Ƃ��ł��܂��B
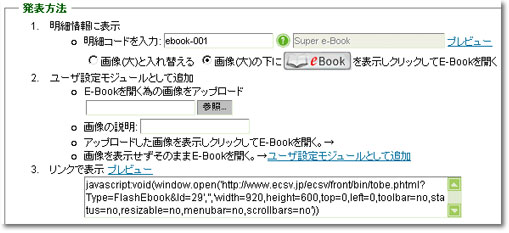
�i�ȏ�j
|
|
|





